| AutoCAD/LT 2019 新機能 | ||
| (1) | Webで共有 | [Webおよびモバイルに保存][Webおよびモバイルから開く] (下のページにより詳細な解説をしています。) http://www.ellipse.ne.jp/more.html |
| (2) | 共有ビュー | [設計をオンラインでコラボレーション] (下のページにより詳細な解説をしています。) http://www.ellipse.ne.jp/more.html |
| (3) | 図面比較 | [図面間の違いを比較] (標準教科書<2019版>により詳細な解説をしています。) |
(1)Webで共有 |
||
[Webおよびモバイルに保存] |
||
(1)図面をWebに保存する 現在の図面のコピーをオンラインの Autodesk Web & Mobile Account に保存します。 デスクトップ、Web、モバイルなど、任意のデバイス上で、インターネット アクセスを使用して、 世界のどこからでも Autodesk Web & Mobile Account の図面を開いたり、保存したりできます。 (パソコンの画面) 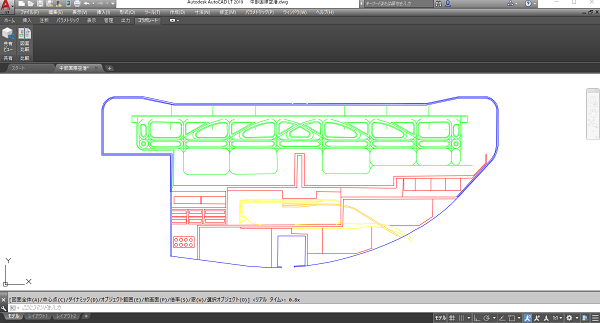 ① [クイック アクセス ツールバー] -> [Webおよびモバイルに保存] を選択します。 表示されるパネルに名前を付けて、[保存]ボタンを押します。(例:中部国際空港.dwg) 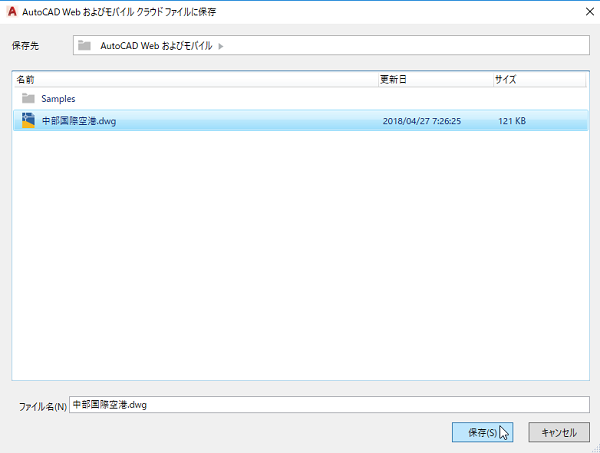 (2)iPadから開く ① アップロードした図面にリモート アクセスするには、次のように操作します。 タブレットまたはリモート コンピュータで、Web ブラウザを使用して Autodesk Accountにログインします。 下図はiPadのAutoCADアイコンです。このアイコンをクリックします。 ② AutoCADのフォルダにパソコン側から保存したファイル(中部国際空港.dwg)を選択します。 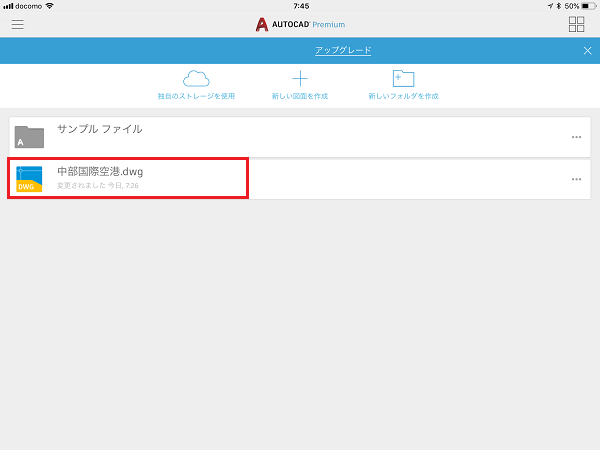 ③ iPadに図面が読み込まれていきます。 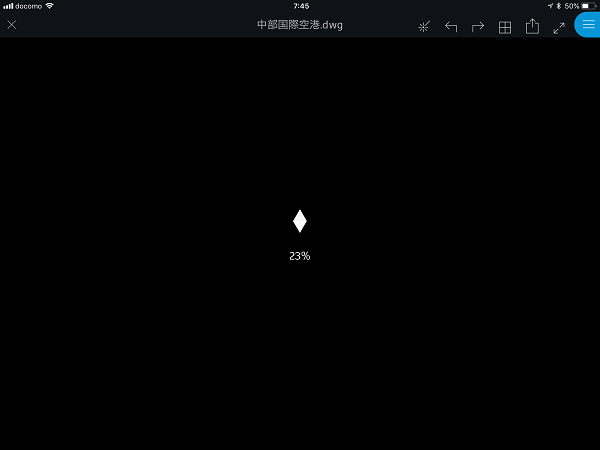 (3)iPadで図面を修正する ①下図のように、パソコン側から保存した図面がオープンされます。 ①の横列にはAutoCADと同じような[画層][表示][プロパティ][ブロック][設計フィールド][図面の設定]のタブがあります。 ②の横列には、スマートペンで文字や寸法を書き込んだり、距離をチェックしたりするツールがあります。 ③の横列には、画層のコントロール(ロック、名前変更、削除)があります。 表示のコントロール(2D、3Dワイヤ、3Dソリッド、ズーム等) プロパティの表示と選択 ブロックの挿入 設計フィールド(メッセージの記入と共有) 図面の設定(スナップ、作図単位、形式、グリッド等) ② 画面の一番下には、AutoCAD/LTと同じようなツールがあります。 (選択)  (作成)  (注釈)  (計測)  (寸法)  (4)修正した図面をWebに保存する ① スマートペンで下図のように書き込みました。 ② [書き出し]ボタンを押して、共有するメッセージを記入し、メールで送ることができます。 |
||
[Webおよびモバイルから開く] |
||
| ① [クイック アクセス ツールバー] -> [Web およびモバイルから開く] を選択します。 オンラインの Autodesk Web & Mobile Account から図面ファイルを開きます。 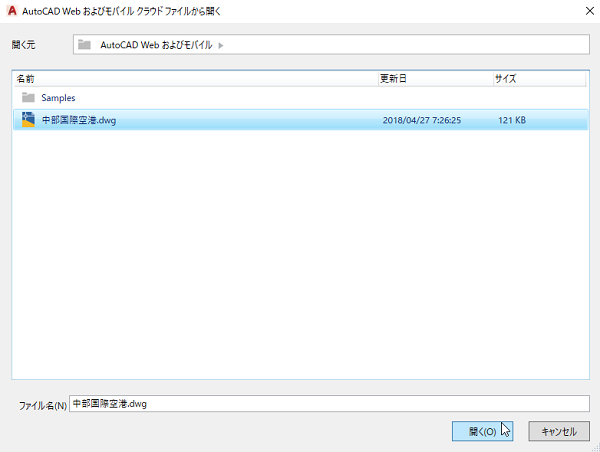 ② iPadで修正した図が表示されています。 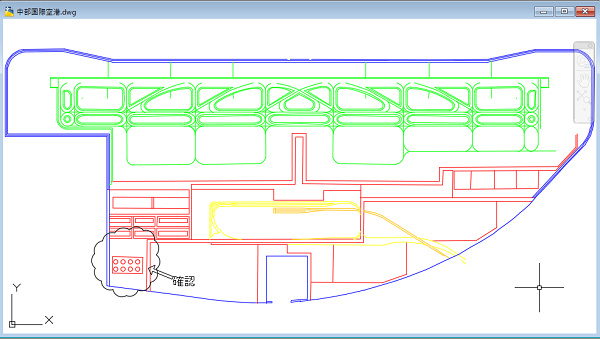 |
||
| (2)共有ビュー |
| [コラボレート]タブ -> [共有]パネル -> [共有ビュー] |
(1)パソコンの図面をWebにアップする ① [コラボレート]タブ -> [共有]パネル -> [共有ビュー]を選択します。 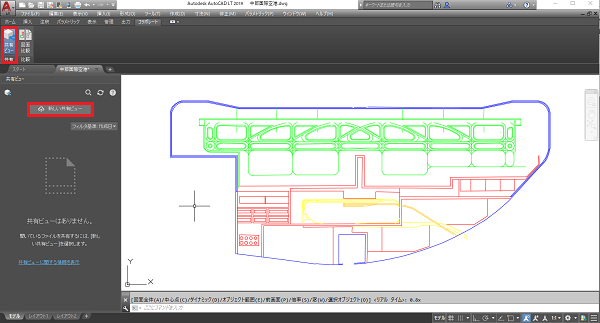 ② [新しい共有ビュー]ボタンを押します。 [ビューを共有]のパネルが表示されます。共有する名前を記入して、[共有]ボタンを押します。 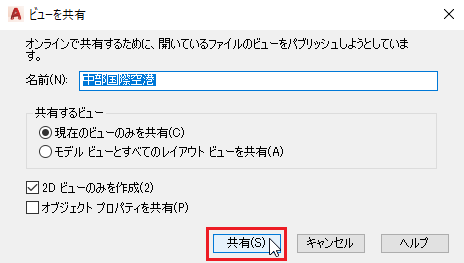 ③ [処理開始の準備完了]のパネルが表示されます。[続行]ボタンを押します。 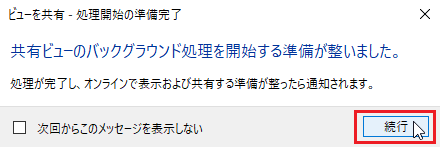 ④ 処理中はステータスバーの右端に進行中のアイコンが表示されます。 ⑤ 処理が終了すると、[共有ビューのアップロード完了]のメッセージが表示されます。 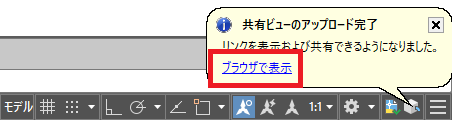 (2)ブラウザから図面を開く ① ステータス バーに表示されている[ブラウザで確認]の文字を指示すると、ブラウザが起動し読み込まれていきます。 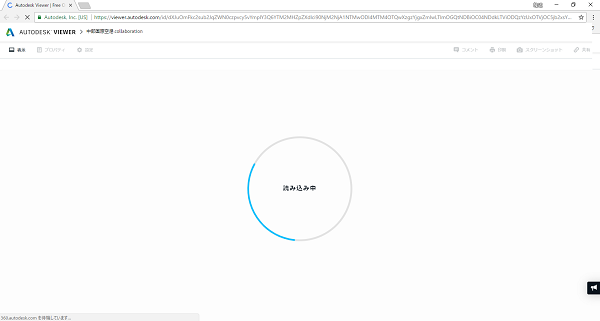 ② [AUTODESK VIEWER]に図面が表示されます。(図面名の後に[.collaboration]の拡張子が付いています。) 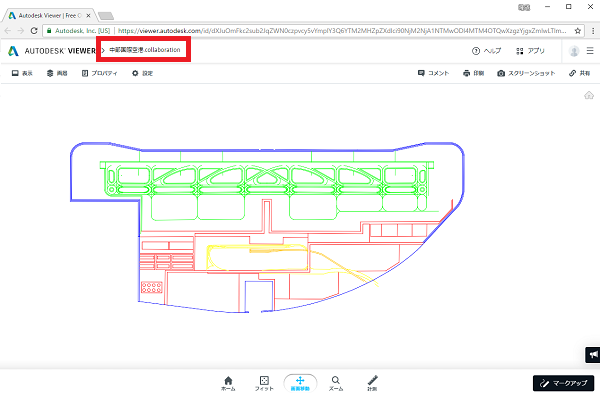 ③ 左上の[画層]を押すと、画層一覧が表示されますから、画層の表示/非表示が可能です。  ④ [コメント]ボタンを押して、この修正に関するコメントを記入して投稿できます。 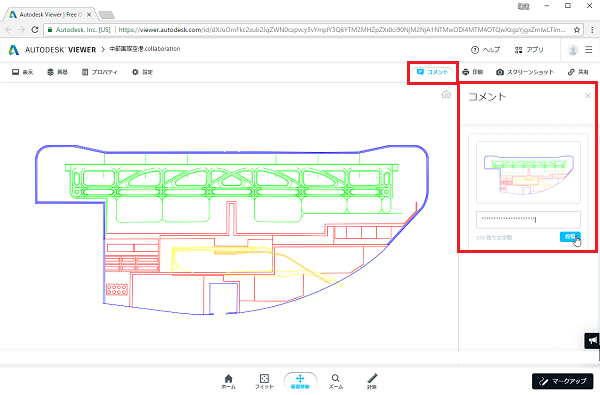 (3)Webに表示された図面にメッセージを書き込む ① 右下の[マークアップ]ボタンを押します。 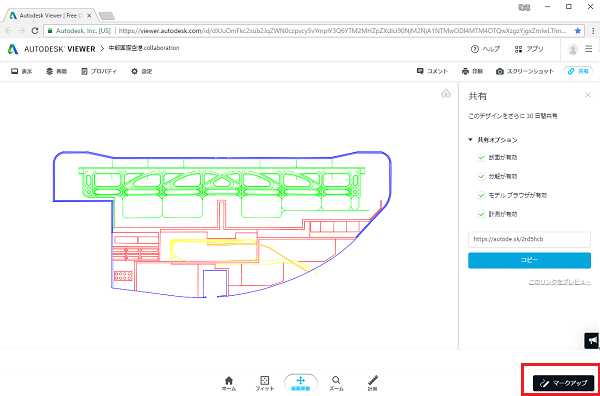 ② 画面の一番下に文字や図を書き入れることのできるアイコンが表示されます。 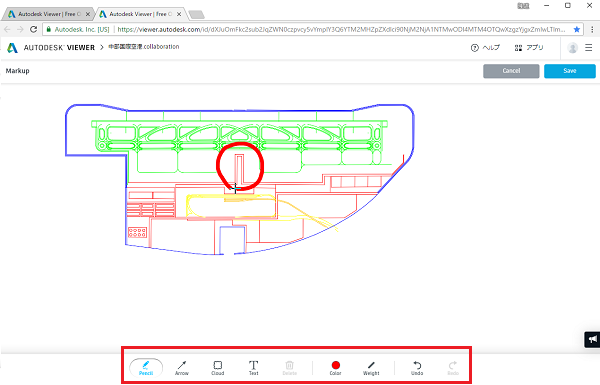 ③ 文字や図を書き込み、右上にある[Save]ボタンを押すと保存されます。 元の図面が上書き保存されたのではありません。 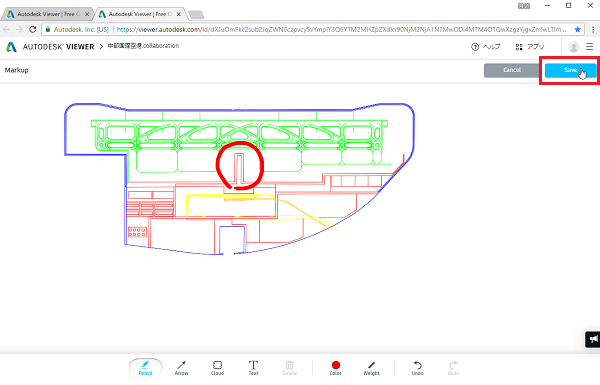 ④ [コメント]ボタンを押して、この修正に関するコメントを記入できます。 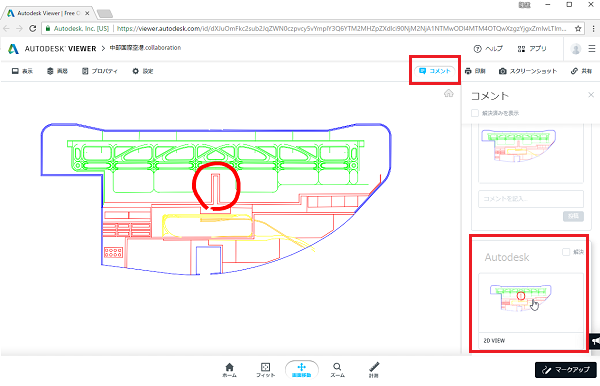 (4)パソコンで確認する ① [コラボレート]タブ -> [共有]パネル -> [共有ビュー]を選択します。 [共有ビュー]パレットが表示されます。 このパレットには、一時的にクラウドにアップロードされた共有ビュー、共有ビューに対して投稿されたメッセージと応答が一覧表示されます。 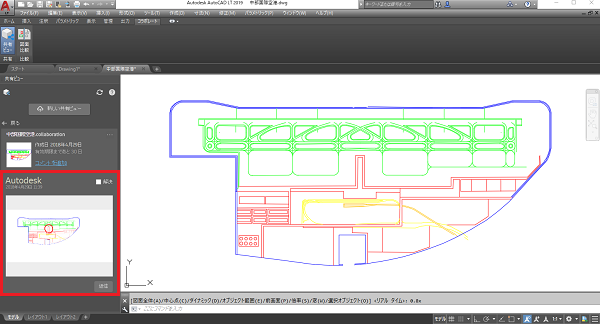 |
(3)図面比較 |
[図面比較]ユーティリティを使用して、同じ図面の 2 つの改定間または異なる図面間の違いをハイライト表示することができます。 |
[コラボレーション]タブ -> [比較]パネル -> [図面比較] |
(1)比較する図面を用意する ① 比較する図面を開かずに指定することができます。 [図面比較]ダイアログ ボックスで、[参照( ...)]ボタンから最初の図面ファイルを選択します。 (DWG1) 続いて、(DWG2)にも2番目の図面ファイルを選択します。(図1) (図2)のように、(DWG1)と(DWG2)に比較する図面ファイルが表示されます。 (図1) 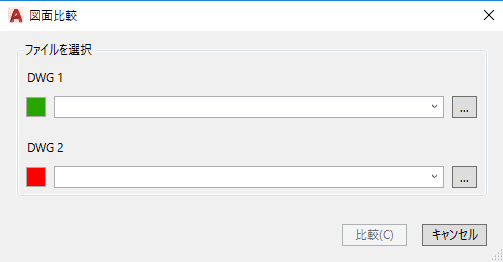 (図2) 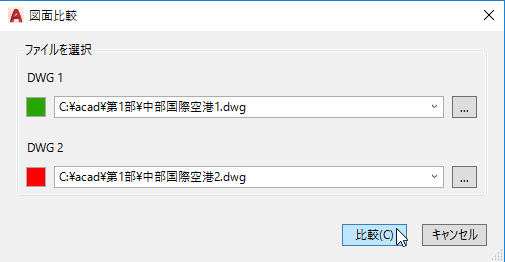 ② すでに(DWG1)の図面が表示されている場合は、(DWG2)の欄に比較する図面ファイルを指定します。 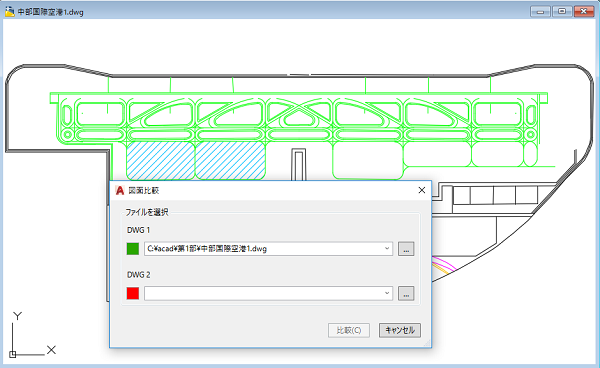 (2)図面比較の結果  ① 比較結果のファイルの既定の名前は <比較(_C)最初の図面の名前 vs 2 番目の図面の名前>になります。 ② この例では(DWG1)が<中部国際空港1>で、(DWG2)が<中部国際空港2>ですから 比較結果の図面名は<比較(_C)中部国際空港1 vs 中部国際空港2>になります。 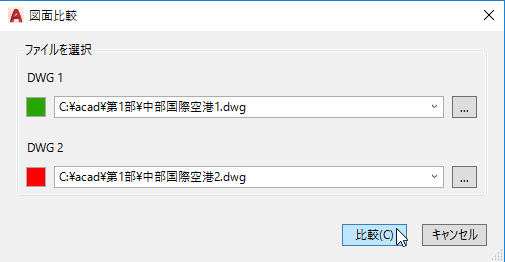 ② [図面比較]コンテキスト リボン タブ -> [比較] -> [図面情報]から、2つの図面ファイルの情報を取得できます。 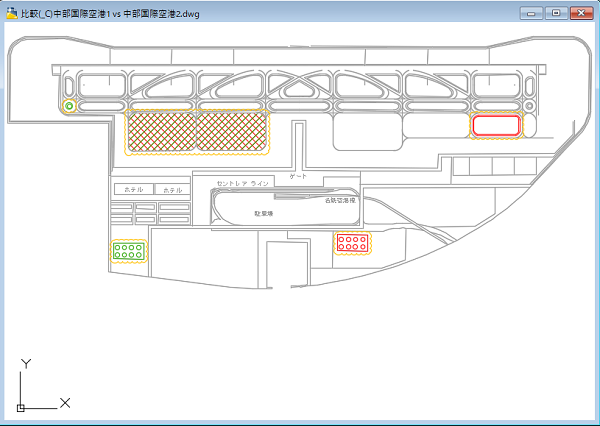 (3)比較フィルターの使用 ① フィルタを使って、比較結果から[文字]と[ハッチング]オブジェクトを除外することができます。 (図1)~(図3)は[文字]と[ハッチング]オブジェクトの<ON>と<OFF>を切り替えた図です。 (図1)  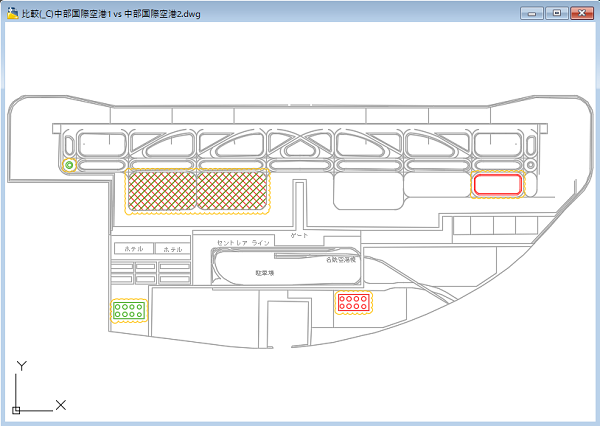 (図2)  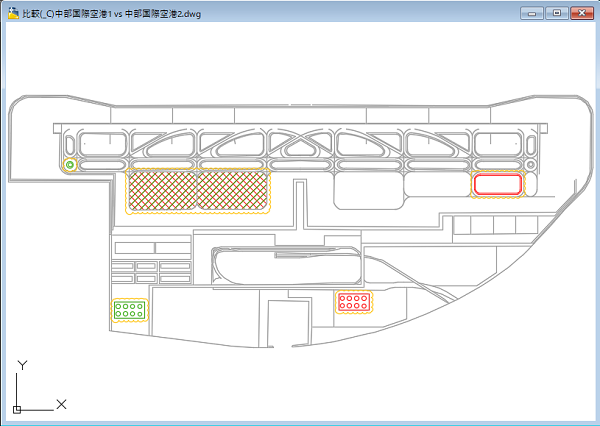 (図3)  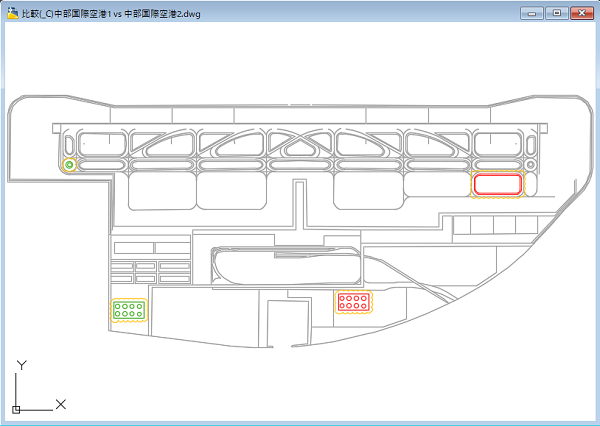 (4)境界から雲マークまでの余白を指定する ① [変更セット]パネルの[余白]ボックスでは、スライダを使用して差異を含む境界ボックスから 雲マークまでの余白を定義できます。 ② (図1)は<余白が狭い>例、(図2)は<余白が広い>例です。 ③ 雲マークの色は[画層プロパティ管理]や[プロパティ]から変更できます。 (図1)  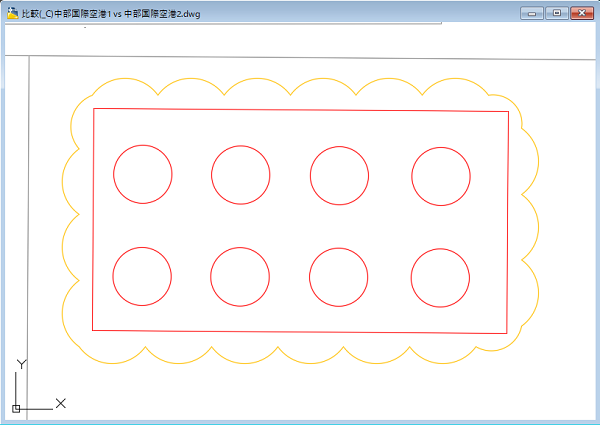 (図2)  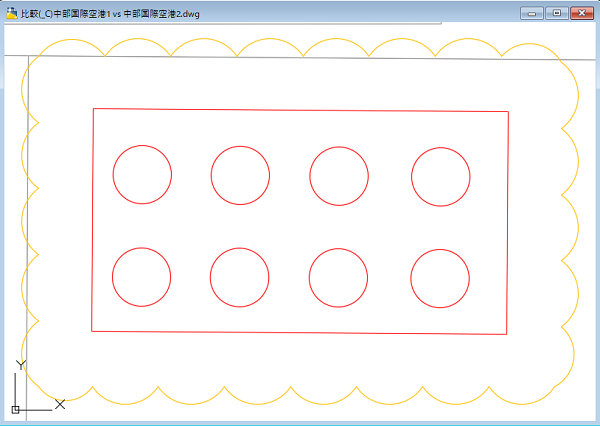 |