| 第4章 | デザインセンターの表示 |
| Q1 | デザインセンターの表示を初期の状態に戻す方法。 |
| Ans1 | デザインセンターの[表示]と[自動的に隠す] |
| Ans2 | デザインセンターの表示を初期の状態に戻す方法 |
| Ans1 デザインセンターの[表示]と[自動的に隠す] | |||||||||||||||||||||||||||||||
| (1)[パレット]タブ → [DesignCenter]を選択します。 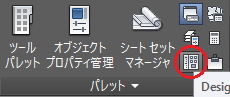 (2)初期値では画面の左端に表示されます。 前回、フロート状態でAutoCADを終了したときは、終了時の位置に表示されます。 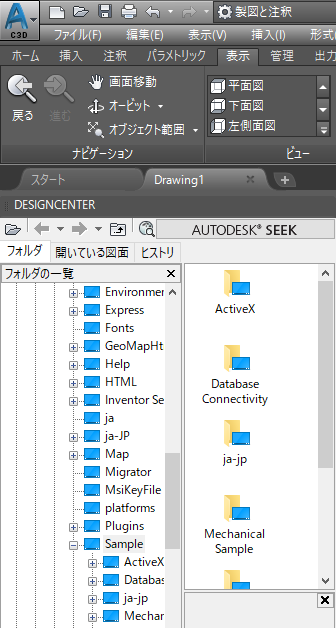 (3)下図の赤丸の[自動的に隠す]を指示すると(4)の図のように縦のバーだけが表示されます。 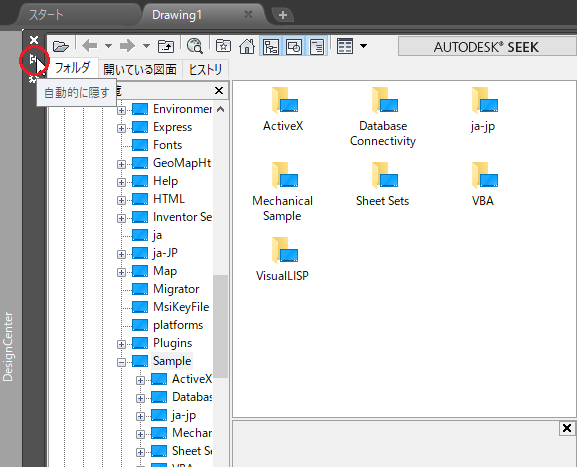 (4)たたまれた状態。赤い四角を指示すると、元通りに展開されます。 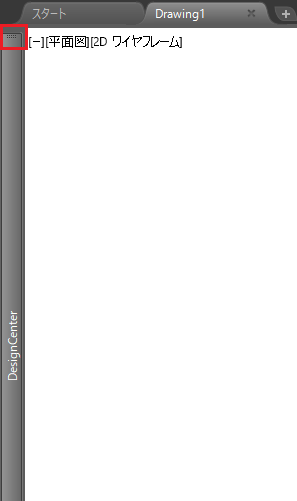 (5)展開された状態の時、下図の赤丸の[自動的に隠す]を押すと、展開した状態になります。 つまり、[自動的に隠す]を解除します。 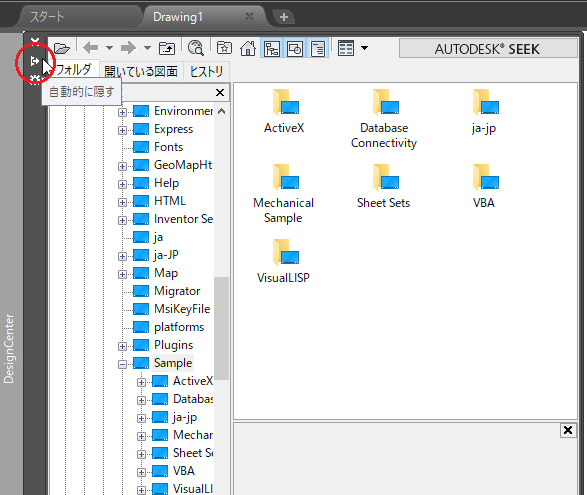 (6)元のように展開された状態。 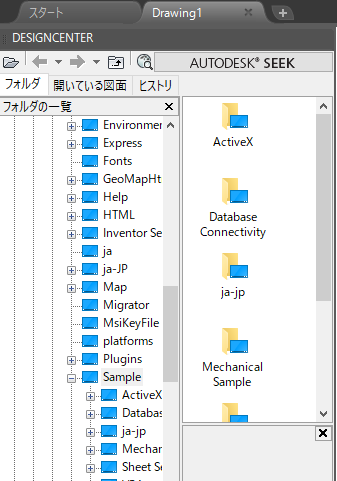 (7)マウスで画面内に移動すると、フロート状態になります。 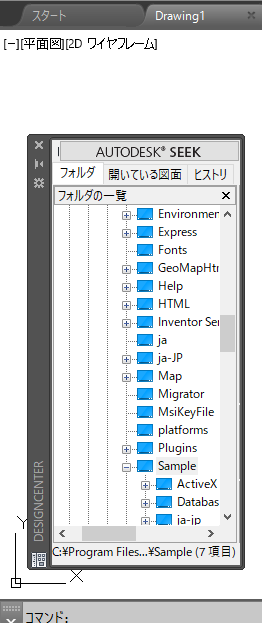 (8)マウスで画面の一番下などの端に移動しても、全部が隠れることはありません。 このような時は、マウスで上手に画面の中央に移動しましょう。 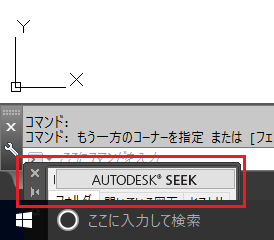 |
|||||||||||||||||||||||||||||||
| Ans2 デザインセンターの表示を初期の状態に戻す方法 | |||||||||||||||||||||||||||||||
(1)下図の⑥と⑦がポイントです。 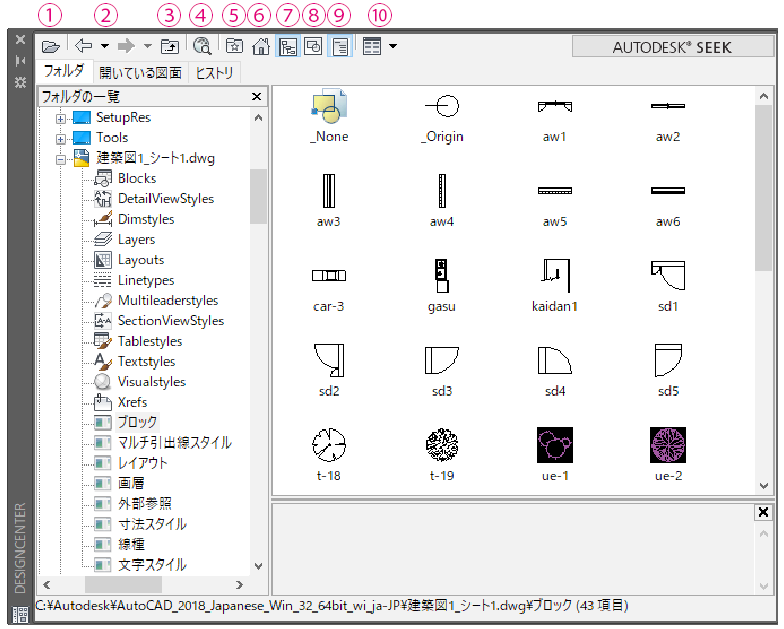
(2)[ツリー表示切り替え]ボタンを押すと、(3)のように選択したフォルダの内容だけが表示されます。 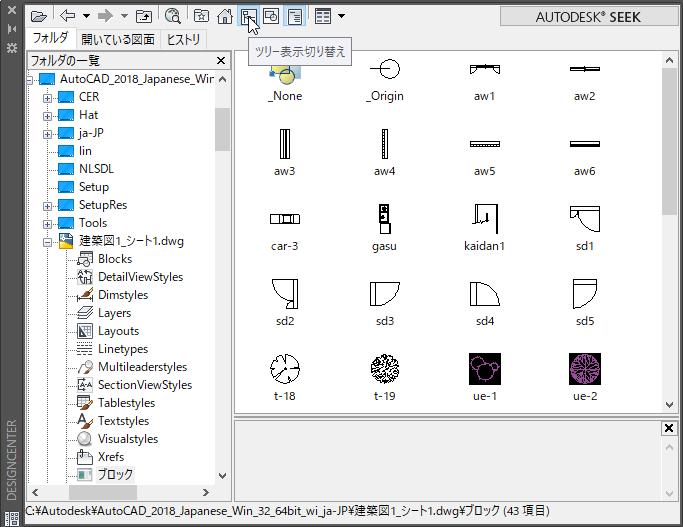 (3)再度、[ツリー切り替え]ボタンを押すと、(2)の表示に戻ります。 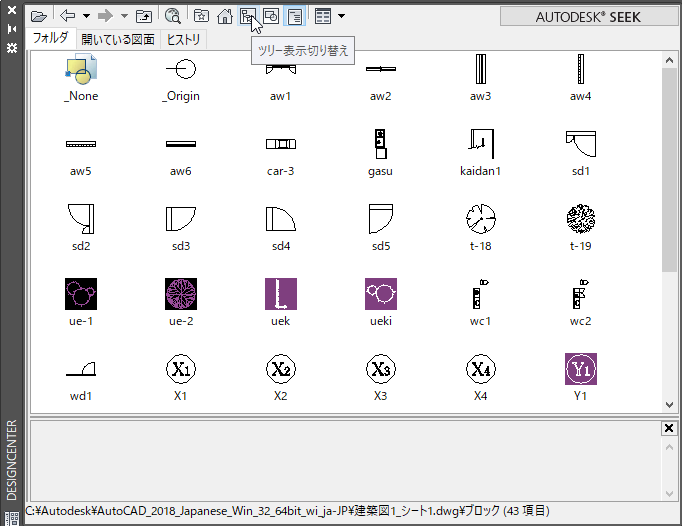 (4)[ホーム]ボタンを押すと、AutoCADがインストールされているフォルダに戻ります。 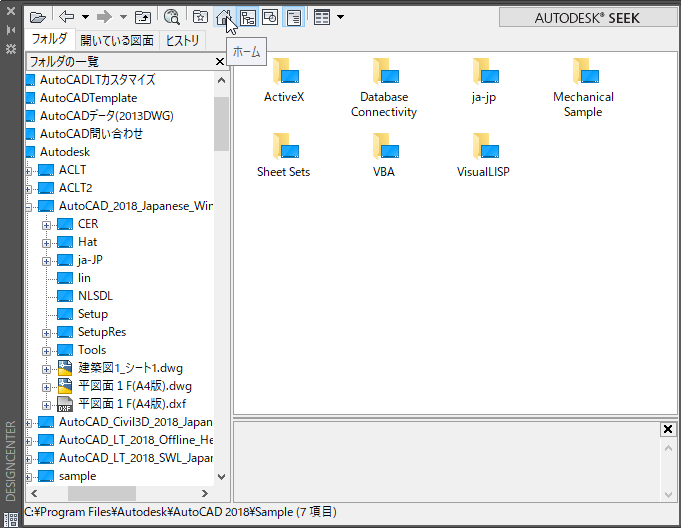 |
|||||||||||||||||||||||||||||||